Importing Altium Step Files Into Solidworks Viewer
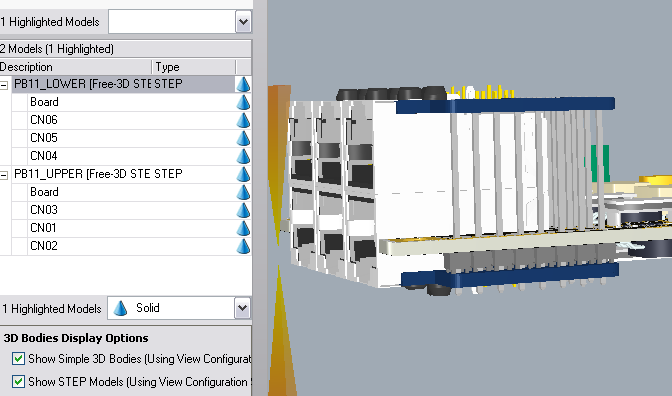
. The documentation area is where you can find extensive, versioned information about our software online, for free. View the schedule and register for training events all around the world and online. Browse our vast library of free design content including components, templates and reference designs. Attend a live webinar online or get instant access to our on demand series of webinars. Get your questions answered with our variety of direct support and self-service options.
How to reduce file size and correct for common issues when importing a STEP file in SOLIDWORKS. SOLIDWORKS to try and form the.
Stay up to date with the latest technology and industry trends with our complete collection of technical white papers. Quick and to-the-point video tutorials to get you started with Altium Designer. This documentation is now considered legacy, and only remains useful to those who already have the extension and its functionality as part of their installations.
The extension is no longer available, and has been replaced by - distributed through SOLIDWORKS and their reseller network. Today's sophisticated electronic products come in all manner of unusual shapes and sizes - designing these products demands close collaboration between the mechanical and electronic design teams throughout the development process. Helping with this is the new MCAD Co-Designer: SOLIDWORKS® extension for Altium Designer, allowing the ecad and mcad designers to directly pass design changes back and forth between Altium Designer and SOLIDWORKS®.
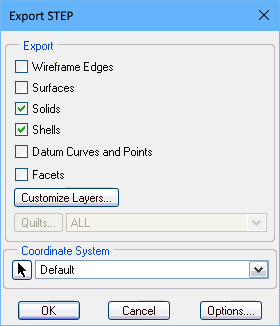
Make a change to the board shape or the positioning of a critical component in Altium Designer, then click a button to pass those changes across to your fellow designer in SOLIDWORKS. Underlying these collaboration capabilities is an ECAD-MCAD Project Collaboration Server (or Altium Vault), storing the board shape, components and the designers' comments. Design changes are passed from Altium Designer transparently through the Collaboration Server/Vault to SOLIDWORKS, and back again.
Before you can collaborate, ensure that you have fulfilled the requirements for collaboration. For full details on what's needed, see. How the Applications Collaborate SOLIDWORKS and Altium Designer collaborate with each other through an ECAD-MCAD Project Collaboration Server (or Altium Vault), whose behind-the-scenes role is quite transparent. The designer working in each application uses the Collaboration panel to Push and Pull design changes from one application to the other. Notifications about incoming changes appear automatically in the Collaboration panel, as soon as a Push is performed on the other side. Collaboration Panels To display the Collaboration panel:.
Altium Designer - click the PCB button down the bottom right of the application and select Solidworks Collaboration from the menu. SOLIDWORKS - select the Task Pane tab from the set of tabs down the right of the application. Each application has a Collaboration panel, through which local changes are Pushed, and remote changes are Pulled. The panels become available once the Altium Designer SOLIDWORKS Collaboration extension is installed in Altium Designer, and the Altium Designer - SOLIDWORKS Collaboration add-in has been installed for SOLIDWORKS. Changes made in either editor are Pushed into the Collaboration Server/Vault, which can then be Pulled from the Collaboration Server/Vault into the other editor. Component Requirements 3D component models can be passed back and forth during collaboration.
On the Altium Designer side, the model must be part of the component (placed in the PCB Library editor). Free 3D models placed directly on the PCB are not supported.
The following 3D model formats are supported:. Altium Designer 3D Body Objects. SOLIDWORKS parts -.SldPrt (up to 2015 format). Parasolid Models -.xt and.xb (up to V27). STEP models -.Stp and.Step (203 & 214 formats) At this stage, parts cannot be placed in SOLIDWORKS and pushed across to Altium Designer. Where are my Components?
When a Push is performed in Altium Designer, each PCB component is saved as a Parasolid model and uploaded to the Collaboration Server/Vault. For this to occur, the 3D Body object that holds the component must be visible in the Altium Designer workspace, if it is not visible, then the component is not uploaded to the Collaboration Server/Vault. In Altium Designer, the visibility of 3D Bodies is controlled in the Show/Hide tab of the View Configurations dialog, if the 3D Bodies option is set to Hidden then the components will not be uploaded. Board Shape Requirements Any shape defined in Altium Designer will transfer correctly to SOLIDWORKS. While there is strong support for SOLIDWORKS shapes, not all are fully supported, as described below. Support for SOLIDWORKS Slot, Spline, Ellipse and Parabolic Shapes SOLIDWORKS has a broader range of drawing shapes, which can be used to define the board shape, and cutouts within the board.
There is a high level of support for these shape in Altium Designer, with slot, ellipse and parabolic shapes being supported. Currently, spline and conic shapes are not fully supported, however it may be possible that the spline shape you create in SOLIDWORKS does transfer correctly to Altium Designer. Supported shapes can be used to define the board shape and/or board cutouts in SOLIDWORKS. As the board shape or a cutout, these shapes behave as regions in Altium Designer. Where possible the shape will also be editable, but this is not possible for all shapes. SOLIDWORKS shapes can be used and transferred to Altium Designer.
Shanghai, China
Starting the Collaboration Process in Altium Designer In Altium Designer, the project must be created as, or converted to, a managed project, which is stored in an ECAD-MCAD Project Collaboration Server, or Altium Vault. If you are creating a new project, enable the Managed Project option in the New Project dialog. If you are working with an existing project you can convert it to a managed project, to do this, right-click on the project in the Projects panel and select the Convert to Managed Project command, as shown below. As well as starting a new managed project, you can also convert an existing project. The Convert to Managed Project command is only available if you are signed in to an Altium Vault. To commence collaboration from Altium Designer:. The schematic design is developed in the usual manner.
Add a PCB to the project, and save the project. You can commence the collaboration process now using the blank board, or if you prefer, you can transfer the components from the schematic to the board first, in the usual manner ( Design » Update PCB Document ). Save the Managed Project (right-click on the project name in the Projects panel to select this command), this will save any unsaved files, and commit all changes into the Collaboration Server/Vault. Make the PCB the active document in Altium Designer. In the SOLIDWORKS Collaboration panel, click the Push button. You will be prompted to enter a comment, do this, then click the Post button to complete the push process, as shown in the images below. This action will:.
Create a Parasolid model file for the board and each component in the design, and store them in the SolidWorks Collaboration Exported 3D Models folder in the working copy of the ecad project folder. Release these models to the Mechatronic 3D Models folder in the Collaboration Server/Vault. The steps to collaborating from Altium Designer - click Push in the Collaboration panel, then Post a message to upload the shared elements (board shape and components).
A managed project is not automatically available for collaboration, you must perform a Push in the Collaboration panel to save the required collaboration elements into the Collaboration Server/Vault. To then access this project from SOLIDWORKS:. In SOLIDWORKS, click the icon to open the Altium Designer Collaboration panel. Click the Create from Repository button. The Select Project dialog will open, listing all of the managed projects in the Collaboration Server/Vault, that the current SOLIDWORKS user has permission to open.
Select the project from the list of managed projects, and click OK. Here you are letting SOLIDWORKS know which managed project you want to open the board from, this step will fail if the board has not been Pushed in Altium Designer. The next step is to save the SOLIDWORKS assembly that will hold the board design on the SOLIDWORKS side. The Save As dialog will appear, configure this to save the SOLIDWORKS assembly in a suitable location. The Altium SOLIDWORKS Collaboration dialog will then appear, showing the status of the various steps of the process: such as Pulling Design from Server. Applying Component Change., and so on.
This process will:. Read the board shape from the the Collaboration Server/Vault and create a SOLIDWORKS assembly of it (.sldsam),. Download the Parasolid component models into the Temperature Sensor Electronic Parts Downloaded Models mcad folder,. Create a SOLIDWORKS component (.sldprt) from each of the Parasolid component models,. Position the components on the board.
You can now reshape the board and move the components in SOLIDWORKS, Push those changes back into the Collaboration Server/Vault, and then Pull the PCB design into Altium Designer. Starting the Collaboration Process in SOLIDWORKS The workflow can also commence in SOLIDWORKS and then move to Altium Designer if required. The approach to working in this direction is:. In SOLIDWORKS, click the icon in the set of panel icons on the right of SOLIDWORKS to open the Altium Designer Collaboration panel.
Click the Create New Board Assembly button in the panel. The Select Project dialog will open, now you can either:. create a board for an existing project by selecting the required managed project in the list, or. click the Create New Project button to make a new managed project in the Collaboration Server/Vault. If you choose this option the Create New Server Project dialog will open, enter a suitable Name and Description for the project. The Repository setting is the repository used by the Collaboration Server/Vault to store managed projects, typically it will be set to the DefaultRepository, click OK and the dialogs will close. The Save As dialog will then open - ready to name the SOLIDWORKS assembly.
Nick Martin
Select/enter a suitable location and name, then Save the assembly. You will be presented with a default board shape in SOLIDWORKS, edit the shape as required, save it, and return to the assembly editor (note that SOLIDWORKS runs as multiple applications, you can be in the part editor or the assembly editor). With the.sldasm as the active document in SOLIDWORKS, the Altium Designer Collaboration panel will show the Pull and Push buttons, click Push to push the design into the Collaboration Server/Vault.
You can now access this new board shape from Altium Designer:. In Altium Designer, select File » Open Managed Project, the Open Managed Project dialog will appear. Select the required managed project in the list and click OK to open the project. Next you need to add a blank PCB to the project, select File » New » PCB, a new PCB will be added to the project and opened ready for editing. The next step will be to update this board based on the shape defined in SOLIDWORKS and Pushed to the Collaboration Server/Vault. It is easier to see the updates when the board is displayed in 3D mode, press the 3 shortcut to switch to 3D Display mode.

If it is not visible, open the SOLIDWORKS Collaboration panel, it will detect that there is a board active and flag that New changes have been detected!. Click the View Changes button, the panel will change to list all the changes detected, click on a change to view the change in the workspace, it will flash 3 times in purple. Enable the checkbox for the change(s) you wish to accept, and click the Accept button. The board shape / cutouts will change to match the proposed purple shape. Right-click on the board in the Altium Designer Projects panel and select Save, giving the board file a suitable name. Right-click on the project in the Projects panel and select Save Managed Project, this will save the project file and commit all changed files to the Collaboration Server/Vault. Examining and Accepting Changes Both Altium Designer and SOLIDWORKS present potential changes using a simple animation, flashing or animating a purple shape to represent the new object / location.
The animated GIF below shows an example of three component relocations being passed from SOLIDWORKS to Altium Designer. Click on a proposed change to animate it in the workspace, enable the Accept checkbox to update the design to include that change. Use the commands in the right-click menu to toggle the state of multiple checkboxes. The objects that have changed are presented in purple, making it easy to identify the before and after states. Enable the Accept checkbox for each change you want to make.
Comments are closed.